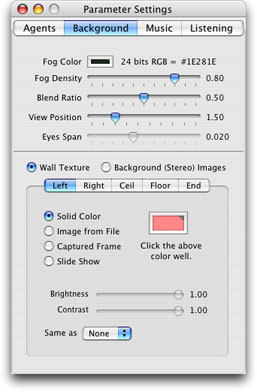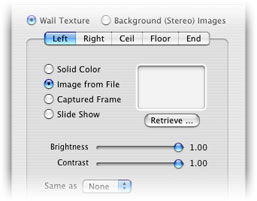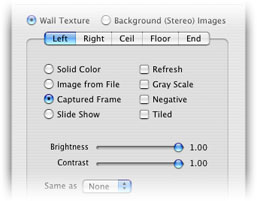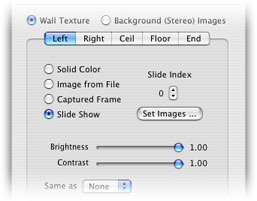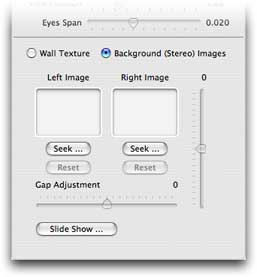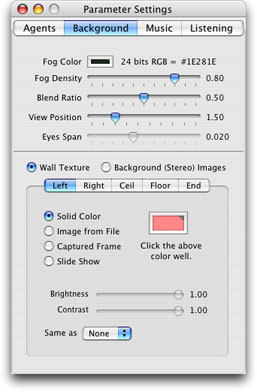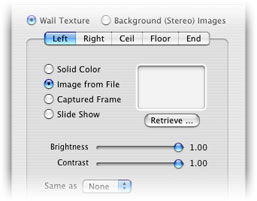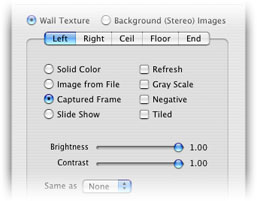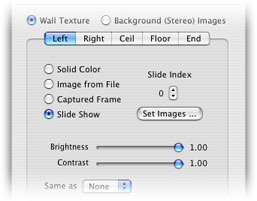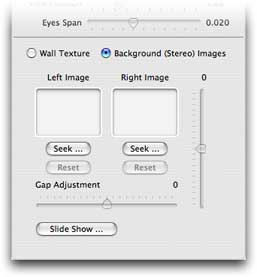Background Image
You can change the drawings of the inner surfaces of room where the agents
behave, using Background tab in
Parameter Settings shown in the right figure.
It has two methods for background drawing. One is to specify the drawings
for each walls, ceiling, and floor of boundaries.
The other one is to draw whole of background by one graphic image imported
from an image file.
The followings are common parameters among these two methods.
- Fog Color ...
specifies the color of fog that makes images burrer proportionally
to the depth.
- Fog Density ...
indicates how dense the fog at the end wall is.
- View Position ...
indicates how long the distance between view position and front wall is.
- Blend Ratio ...
indicates the blend ratio of images of video input and agents' animation.
- Eyes Span ...
indicates the distance between left and right eyes effective only when to
display in full screen mode with a stereo viewing device.
The following part describes boundary drawings.
Drawings on five surfaces, left wall, right wall, end wall, ceiling,
and floor can be specified independently choosing one from four types,
solid color, image, captured image, and slide show.
Solid Color
Color picker of MacOS appears on the screen when you click the color well.
You can pick up your favorite color in a various ways.
Image from File
You can indicate a image file to put it on the specified wall.
A window to select a file appears on the screen when you click the button
labeled Retrieve ....
You can also specify the image by drag & drop operation to move
a file icon in a finder window into the image well in the panel of parameter settings.
The image can be modified on its constrast and brightness by sliders.
Movie Frame
Captured image from video input can also be used.
You can use the following four types of functions
in any combination to specify how to draw the surface.
- Refresh ...
refreshes frame image step by step.
This function makes it possible to project the captured images as a movie.
- Gray Scale ... displayes the image in gray scale.
- Negative ... reverses the color, or reverses brightness when gray scale.
- Tiled ... divides the surface area into 5×5 tiles
to show small same images on each tile.
As same as Image from File,
the image can be modified on its constrast and brightness by sliders.
Slide Show
Slide-show can be displayed on each wall. Clicking
the button labeled Set Images ... opens
a Slide Show Settings panel that enables
you to specify images files and parameters for slide show.
Slide Index specifies index bias added to normal index
of the image in the slide list.
The image can be modified on its constrast and brightness by sliders.
Clicking the button labeled Background (Stereo) Images
changes the method of drawing to background image mode in which it fills whole of
background by one image imported from a disk file.
Background Images
You can indicate images for stereo viewing by
dropping an image file from the finder into the image well under the label
Left Image or Right Image.
You can also select the file by clicking a button labeled
Seek ... for each image.
The button labeled Reset is to discard current setting
of the image.
Left image and right image are mixed to display stereo viewing when the
display mode is stereo and full screen.
In another mode, only the left image is used but the right image is ignored.
The horizontal slider at lower side and the vertical slider at right side are
to adjust the difference between the positions of left and right images.
When you click the button at the bottom labeled Slide Show ...,
Slider Show Setting panel is open to set up images
and parameters for slide show.