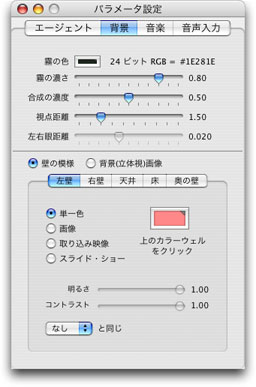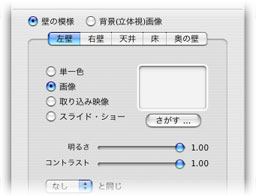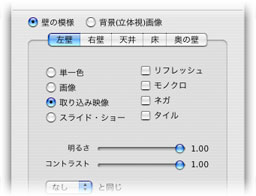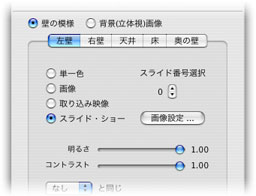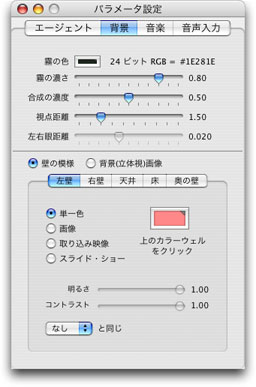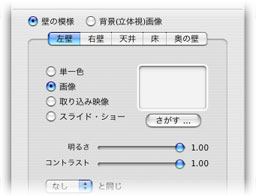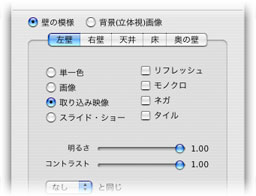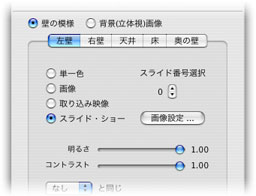背景イメージ
右図にあるパラメータ設定ウィンドウの背景
タブを使って、背景画像を変更することができます。
背景画像の表示には、
エージェントの行動範囲である直方体の壁面の模様を指定する方法と、
背景画像全体を画像ファイルから取り込む方法があります。
全体に共通するパラメータとして、つぎのものがあります。
- 霧の色 ... 奥にいくに従って霧がかかったようにぼかして描くことができます。その色を指定します。
- 霧の濃さ ... 奥の壁面でのぼかしの強さを指定します。
- 視点距離 ... 奥行きの拡大率を指定します。視点距離が近いと広角レンズ、遠いと望遠レンズで
撮影したような映像になります。
- 合成の濃度 ... 取り込み映像を合成する濃度を指定します。値が大きいと取り込み映像がはっきり
見えるようになります。
- 左右眼距離 ... 立体視表示装置を用いて全画面表示したときの両眼の間の距離を指定します。
つぎに各壁面のイメージを指定する方法について説明します。
左右と奥の壁面、天井、床の5か所について、それぞれ別々に、
単一色、画像、取り込み映像、スライドショーの4種類の描き方から1つを選ぶことができます。
単一色
カラーウェルをクリックすると、色を指定するためにOSについているカラーピッカーが表示されます。
画像
ファイルに保存された画像を指定します。さがす ...ボタンをクリックすると
画像ファイルを選択するウィンドウが表示されます。
また、ファインダのウィンドウの中から画像ファイルのアイコンをドラッグドロップすることによって
指定することもできます。
明るさとコントラストのスライダを使って元のイメージを変更することもできます。
取り込み映像
ビデオ入力によって取り込まれた映像を壁面に貼付けます。
つぎの4つの機能を組み合わせ的に使うことができます。
- リフレシュ ... 取り込み映像をステップごとに更新します。
つまり取り込み映像が壁面に映し出されます。
- モノクロ ... カラー情報を捨てて白黒のグレースケールで表示します。
- ネガ ... カラーを反転します。モノクロと組み合わせて使うと、白黒が反転します。
- タイル ... 壁面全体を5×5のタイルに分割し、各タイルに縮小された取り込み映像を表示します。
画像の場合と同様に明るさとコントラストのスライダを使って元のイメージを変更することもできます。
スライドショー
スライドショーを壁面に表示します。
画像設定 ... ボタンをクリックすると、
スライドショーに使用する画像ファイルと表示時間などを設定するための
スライドショー設定ウィンドウが画面に表示されます。
スライド番号選択 は、
スライドショー設定ウィンドウで指定したスライドと実際に表示するスライドとの番号のずれを指定します。1 にすると次のスライド、2にすると次の次、-1 は前のスライドを意味します。
明るさとコントラストのスライダを使って元のイメージを変更することもできます。
壁面の種類、左壁、右壁 ... を選択するタブの上にある
背景(立体視)画像 と書かれたボタンをクリックすると、
背景画像を指定することができます。
背景画像の設定
左画像 および 右画像
という文字列の下にあるイメージウェルにファインダから画像ファイルの
アイコンをドラッグ&ドロップして画像を指定します。
また、それぞれの下にある さがす ... ボタンを
クリックすると画像ファイルを選択するウィンドウが表示されます。
さらに下の リセット ボタンは、指定した画像を解除します。
左画像と右画像は立体視のためのもので、立体視表示装置を用いて全画面表示するときに、指定された2つの画像を合成します。通常の場合は左右一方のみの画像が設定されている場合はその画像、両方が設定されている場合は左画像が背景画像として使われます。
下側の水平のスライダーと右側の垂直のスライダーは、2つの画像を合成するときのずれをピクセル単位で指定するためのものです。
一番下の スライドショー ... ボタンをクリックすると、
スライドショーに使用する画像ファイルと表示時間などを設定するための
スライドショー設定ウィンドウが画面に表示されます。