表示モード
標準設定では起動時にメインウィンドウに映像が表示されます。
表示モードにはつぎの3種類の指定があります。
映像の解像度
設定メニューの画素数サイズ
サブメニューにある4つの選択肢から映像の解像度を選ぶことができます。
通常は 320 × 240, 640 × 480, 960 × 720, 1280 × 960
ですが、ビデオ入力を使っている場合や、iSight 以外のカメラを利用する場合には、
サイズが異なるかもしれません。
具体的なピクセル数は、カメラなら、そのハードウェアおよびデバイスドライバがサポートする標準解像度、
ムービーファイルなら、画像のサイズによって決まります。
カメラからの入力される映像の標準の高さが 480ピクセルを超える場合は、
高さが480ピクセルになるよう縦横比を保存したまま縮小されたサイズがフルサイズの大きさになります。
全画面表示
メインウィンドウではなくスクリーンの全画面上に映像を映すには、
設定メニューの
全画面表示 の項目を選びます。
元に戻すには、マウスボタンをクリックするか、あるいは、
コマンドキー ⌘ を押しながら F キーを押します。
実行を停止した状態では画面モードは切り替わりません。
次に実行を開始した直後に切り替わります。
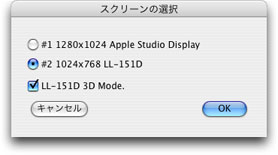 コンピュータに複数の表示装置が接続されていて、複数のスクリーンが使える状態にあるときは、
全画面表示に移る前に、どのスクリーンを使うかを問い合わせる右図のようなウィンドウが表示されます。
右図は解像度が 1280×1024ピクセルの Apple Studio Display と 1024×768ピクセルの
LL-151D の2つのスクリーンが利用できる場合に表示されるウィンドウです。
LL-151D 3D Mode. と書かれた項目をチェックすると、
裸眼立体視ディスプレイ LL-151D
用の画像になります。この場合、装置を自動的に3Dモードにする機能はついていませんので、
ディスプレイ装置の画面右下にある3Dボタンを手で押して3Dモードにしてください。
環境設定を変更すると、
いつもメインスクリーンを使用したり、あるいは、いつも追加スクリーンを使用するように指定することもできます。
コンピュータに複数の表示装置が接続されていて、複数のスクリーンが使える状態にあるときは、
全画面表示に移る前に、どのスクリーンを使うかを問い合わせる右図のようなウィンドウが表示されます。
右図は解像度が 1280×1024ピクセルの Apple Studio Display と 1024×768ピクセルの
LL-151D の2つのスクリーンが利用できる場合に表示されるウィンドウです。
LL-151D 3D Mode. と書かれた項目をチェックすると、
裸眼立体視ディスプレイ LL-151D
用の画像になります。この場合、装置を自動的に3Dモードにする機能はついていませんので、
ディスプレイ装置の画面右下にある3Dボタンを手で押して3Dモードにしてください。
環境設定を変更すると、
いつもメインスクリーンを使用したり、あるいは、いつも追加スクリーンを使用するように指定することもできます。
左右反転のオンオフ
カメラからのビデオ入力を使っている場合、ユーザの映像を左右反転させて鏡に写ったように見せた方が、
動作を親しみやすい自然な感じがします。
標準設定ではカメラからのビデオ入力の場合には実行開始時には左右反転した映像が使われます。
ムービーファイルをビデオ入力に使うときは左右反転しません。
実行の途中で左右反転をオンオフするには、
設定 メニューの
左右反転 の項目を選びます。
カメラを使う場合でも、半透明のスクリーンの背面からプロジェクタを投影する場合には、
左右反転せずに使えば鏡に写ったような映像になります。
起動時に左右反転するかどうかは、環境設定で変更することができます。
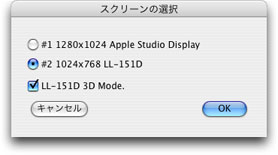 コンピュータに複数の表示装置が接続されていて、複数のスクリーンが使える状態にあるときは、
全画面表示に移る前に、どのスクリーンを使うかを問い合わせる右図のようなウィンドウが表示されます。
右図は解像度が 1280×1024ピクセルの Apple Studio Display と 1024×768ピクセルの
LL-151D の2つのスクリーンが利用できる場合に表示されるウィンドウです。
LL-151D 3D Mode. と書かれた項目をチェックすると、
裸眼立体視ディスプレイ LL-151D
用の画像になります。この場合、装置を自動的に3Dモードにする機能はついていませんので、
ディスプレイ装置の画面右下にある3Dボタンを手で押して3Dモードにしてください。
環境設定を変更すると、
いつもメインスクリーンを使用したり、あるいは、いつも追加スクリーンを使用するように指定することもできます。
コンピュータに複数の表示装置が接続されていて、複数のスクリーンが使える状態にあるときは、
全画面表示に移る前に、どのスクリーンを使うかを問い合わせる右図のようなウィンドウが表示されます。
右図は解像度が 1280×1024ピクセルの Apple Studio Display と 1024×768ピクセルの
LL-151D の2つのスクリーンが利用できる場合に表示されるウィンドウです。
LL-151D 3D Mode. と書かれた項目をチェックすると、
裸眼立体視ディスプレイ LL-151D
用の画像になります。この場合、装置を自動的に3Dモードにする機能はついていませんので、
ディスプレイ装置の画面右下にある3Dボタンを手で押して3Dモードにしてください。
環境設定を変更すると、
いつもメインスクリーンを使用したり、あるいは、いつも追加スクリーンを使用するように指定することもできます。